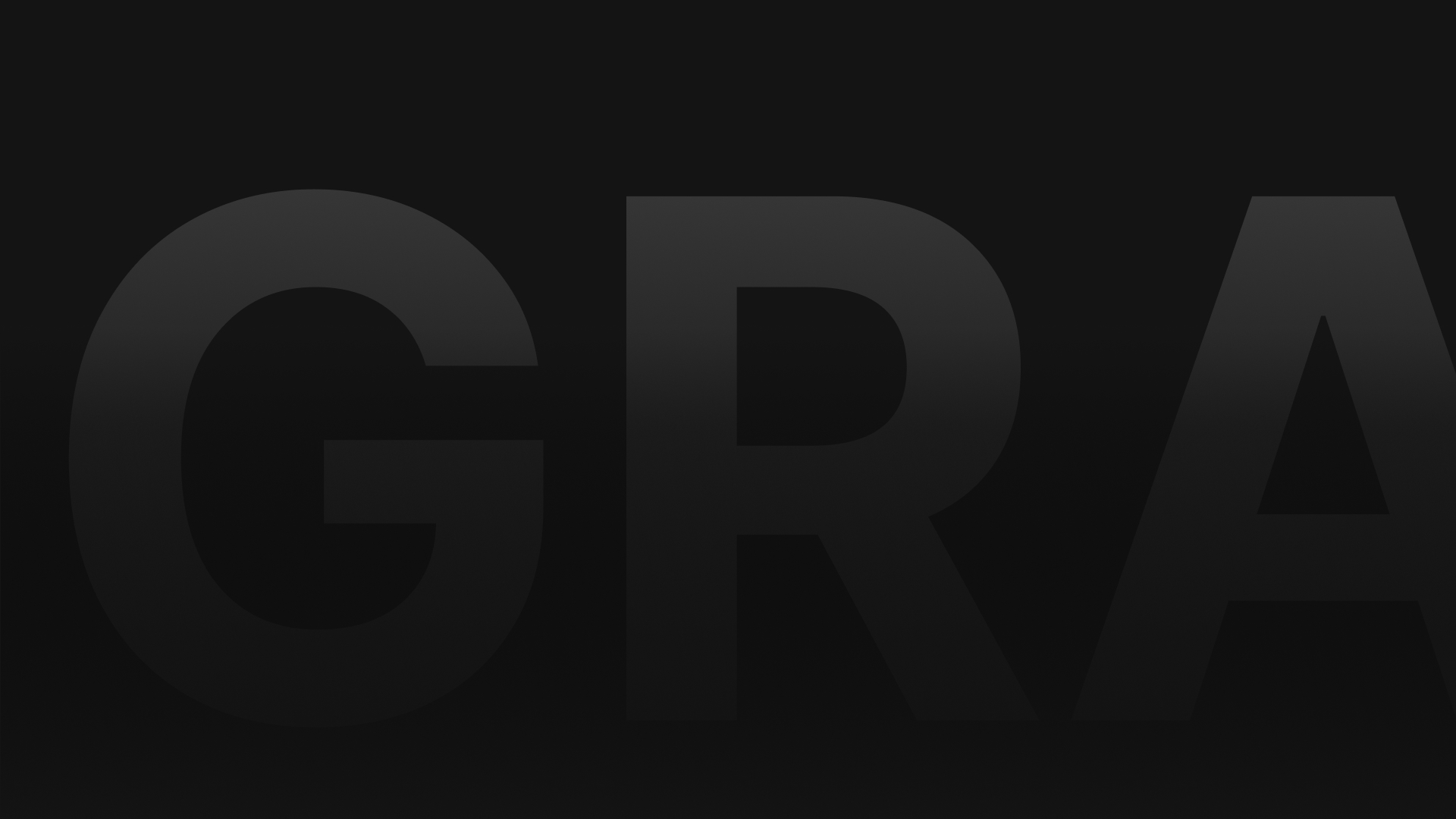WebGL에서 UI/UX 최적화 - 반응형 디자인 만들기
🎨 WebGL UI/UX 최적화가 중요한 이유
유니티 WebGL 프로젝트에서 UI/UX는 중요한 요소임.
게임이든 웹 애플리케이션이든, 브라우저에서 **화면 크기에 따라 유연하게 조정**되어야 함.
📏 1. 반응형 UI 설정
✅ Canvas Scaler 설정하기
유니티에서는 `Canvas Scaler`를 활용하면 UI가 다양한 화면 해상도에서도 정상적으로 표시됨.
Canvas오브젝트 선택- Canvas Scaler 컴포넌트 추가
UI Scale Mode를Scale With Screen Size로 변경- Reference Resolution을
1920x1080로 설정 Screen Match Mode를Match Width or Height로 변경
이 설정을 적용하면 **화면 크기가 변해도 UI 요소가 비율을 유지**하면서 조정됨.
🖼 2. WebGL에서 UI 성능 최적화
✅ 불필요한 UI 업데이트 방지
void Update() {
scoreText.text = "Score: " + playerScore.ToString(); // ❌ 매 프레임 UI 업데이트 비효율적
}
📱 3. 모바일과 데스크탑 UI 최적화
✅ 디바이스별 UI 조정**
void Start() {
if (Screen.width < 768) {
mobileUI.SetActive(true);
desktopUI.SetActive(false);
} else {
mobileUI.SetActive(false);
desktopUI.SetActive(true);
}
}
- **모바일 & 데스크탑 레이아웃을 따로 관리**하여 최적화
- `Screen.width` 값을 기반으로 UI 요소를 변경
📱 💾 4. 웹 페이지 내에서 WebGL UI 조정
유니티 WebGL 빌드를 HTML 페이지에 임베드할 경우, CSS와 JavaScript로 반응형 스타일을 적용 가능
✅ CSS에서 WebGL 캔버스 크기 조정**
canvas {
width: 100%;
height: auto;
max-width: 1920px;
max-height: 1080px;
}
✅ JavaScript에서 동적 크기 조절**
window.addEventListener('resize', function() {
var canvas = document.querySelector("canvas");
canvas.style.width = window.innerWidth + "px";
canvas.style.height = window.innerHeight + "px";
});
- CSS와 JavaScript를 활용하면 **WebGL 캔버스를 동적으로 조절** 가능
- 브라우저 크기가 변할 때 자동으로 조정하여 반응형 UI 구현
🎯 결론**
- `Canvas Scaler`를 활용하여 화면 크기에 맞게 UI 조절
- UI 업데이트를 **이벤트 기반 처리**하여 성능 최적화
- 모바일과 데스크탑 UI를 별도로 관리하여 **사용자 경험 향상**
- CSS와 JavaScript를 활용하여 **WebGL 캔버스를 반응형으로 조절**